REARRANGING LAYOUT
Nodes are placed automatically when added to the layout, but you can still rearrange them to fit your needs.
IMPORTANT: don't modify the transform position of a node to reposition it, it will be brought back to the original place when the layout is rebuilt. Use the provided tools instead.
Changing the Layout Radius
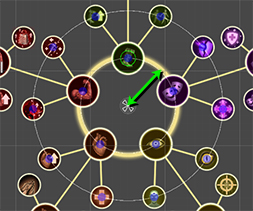
Use the Circle Radius property (Layout) to modify the radius of the concentric circles onto which the nodes will be placed.
TIP: Radius is visible in scene view if Editor Gizmos are enabled.
You can enable the Enable Multiple Depth Radius flag to specify different radius for each depth of your layout. These values are multipliers of the base circle radius.
Rotating the Layout
You can rotate the entire layout using the Rotation Offset property (Layout).
TIP: You can rotate rotate the layout by dragging the green circular handle, if gizmos are enabled.
Changing Node position
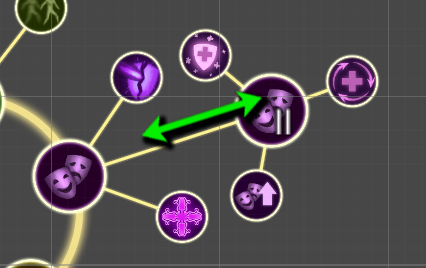
You can offset a node back and forward from its original placement by using the Distance Offset property (Node).
The offset is relative to the inner circle (depth 0) if the node is a direct child of the layout, or to the parent node is the node is a child node.
Changing the "fan" of generating branches
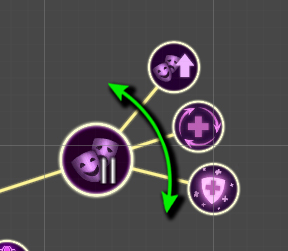
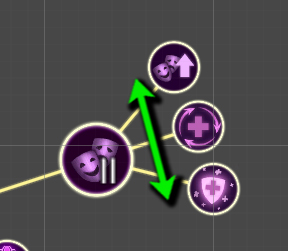
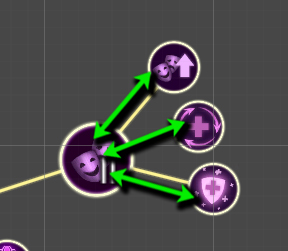
Use the Angle Offset, Fan Offset, Fan Span Modifier and Branches Length properties of a node to change position of its children.